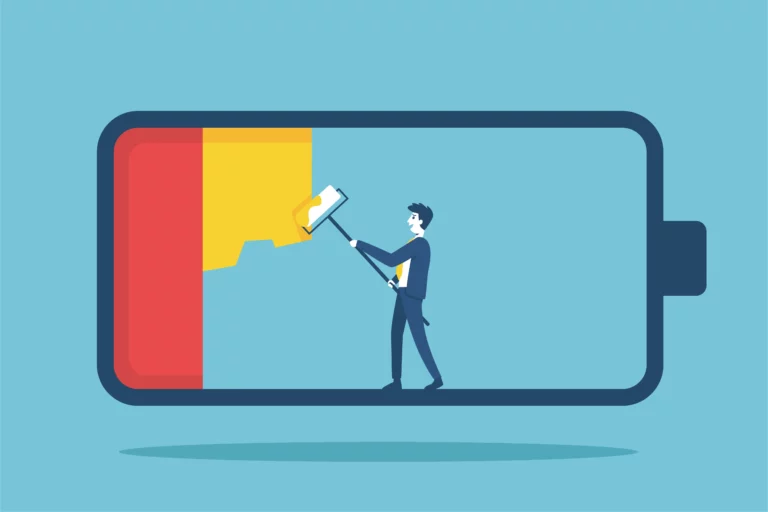Even if you have a long-lasting battery laptop, you can still run out of charge if you don’t take the right steps to optimize it. Laptop battery time reduces as they get older. It becomes faster when you constantly drop charging and plug it.
Simple steps can improve this situation and increase your laptop’s lifespan. Please make sure you don’t use it while charging. Also, avoid undercharging and overcharging it. All these can stress your battery. Keep it clean and go for advance cleanups if possible. Accumulated dust and debris can overheat your laptop and battery. It makes your system inefficient and slow.
I have discussed some more simple ways and tips for battery optimization. You can follow all these methods even if your laptop is new! So, let’s get started.
Tips to Make a Laptop Battery Last Longer
8 Simple Ways for Battery Optimization
So, many simple and advanced ways exist to optimize your laptop battery and increase its lifespan. What if I tell you that you can enhance it by adapting easy ways?
Yes, you can use the following simple habits to optimize your laptop battery and increase its longevity:
1. Keep Brightness Low:
The screen is one of the most power-hungry components of a laptop, and reducing its brightness can significantly extend the battery life. It’s a simple yet effective approach to save battery life on your laptop.
The backlight dims when the screen brightness is reduced. It reduces the amount of energy the laptop’s display panel uses. Adaptive brightness settings are common on modern laptops. They automatically alter the brightness of the screen based on the lighting conditions.
Let’s see how you can lower the brightness in Windows and Mac:
Mac:
- Go to Apple menu > System Settings.
- Click Displays in the sidebar on your Mac.
- Use the Brightness slider to adjust brightness.
Windows:
- Select Action Centre on the taskbar.
- Use the Brightness slider to adjust the brightness.
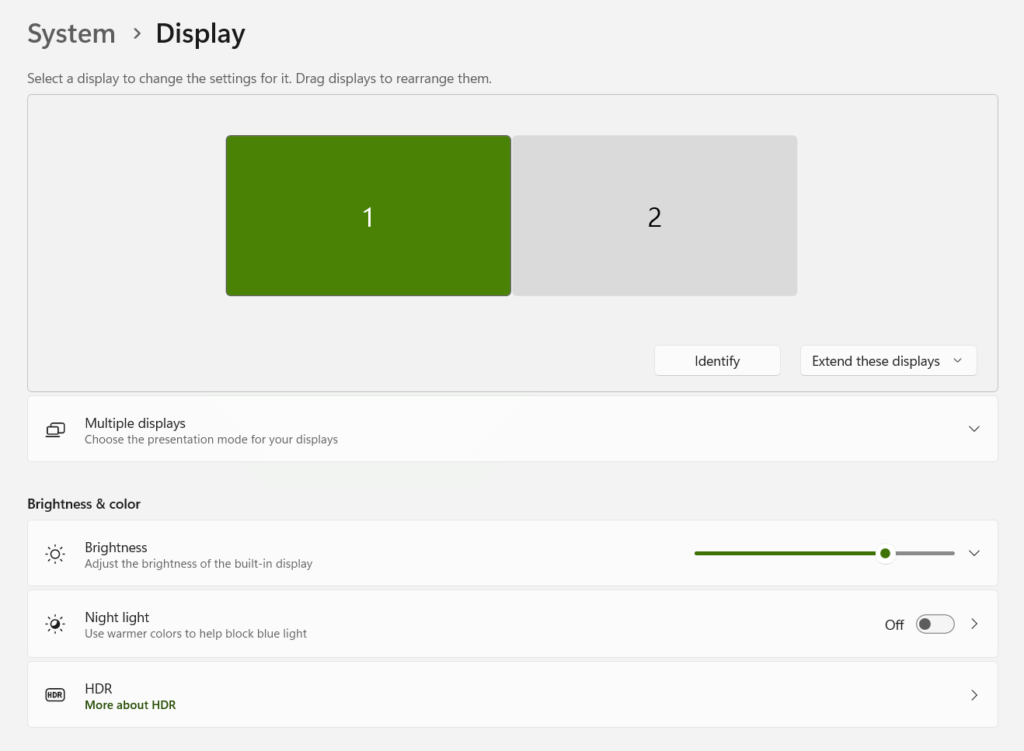
2. Turn on Power Saver Mode
Power Saver Mode is a built-in feature in laptops. It allows you to optimize your device’s energy consumption and extend battery life. This mode modifies various settings to reduce the power requirements of your laptop’s components without compromising overall performance.
Windows Operating System:
- Click the Battery icon in the taskbar.
- Select the Power saver option.
Alternatively, you can access it through the Control Panel or Settings app.
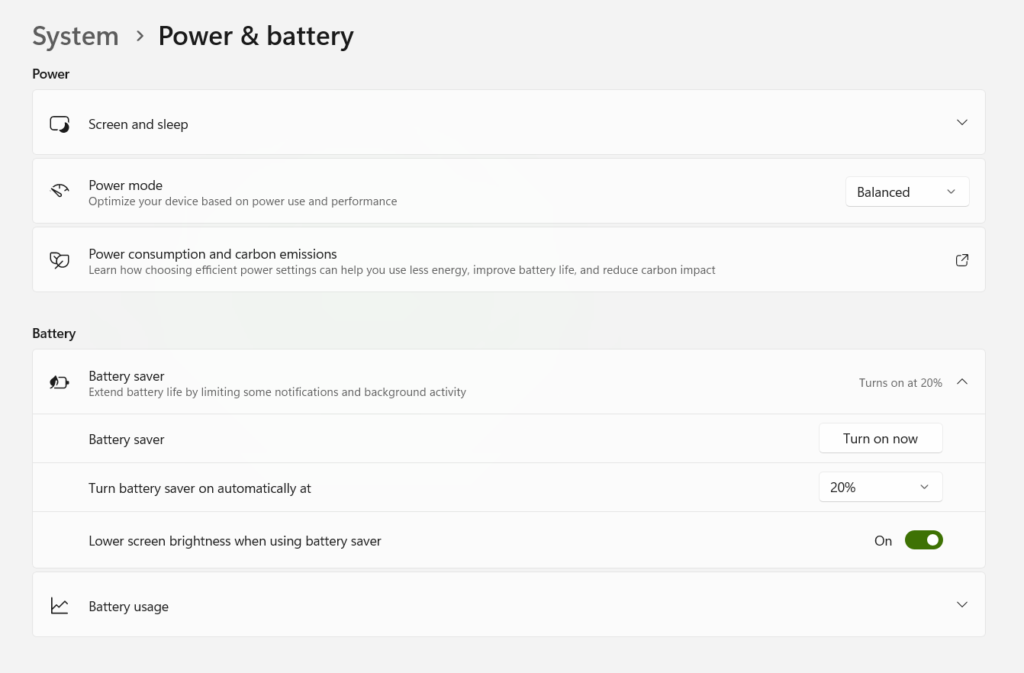
macOS:
On macOS, the equivalent feature is called Energy Saver. You can access it through System Settings under the Energy Saver tab.
This mode is particularly useful when you’re using your laptop for tasks that don’t demand high performance, such as web browsing or word processing. You can always switch back to the regular mode when you need more power for resource-intensive tasks. Remember, this doesn’t affect your laptop’s efficiency.
3. Close Unnecessary Apps and Processes:
When multiple apps run simultaneously, your laptop uses all resources and consumes more energy. They slow down the system. So, closing them can optimize your laptop’s performance, save system resources, and ultimately extend its battery life. It can enhance performance and energy efficiency.
Windows and macOS
You’ll have to follow similar steps in macOS. Choose an Activity Monitor instead of a task manager.
- Right-click the taskbar and select “Task Manager.” In the process tab, you’ll see background applications and processes.
- Look for processes with high percentages.
- Select the process and click the End Task to remove it.
You can close all apps and tabs manually.
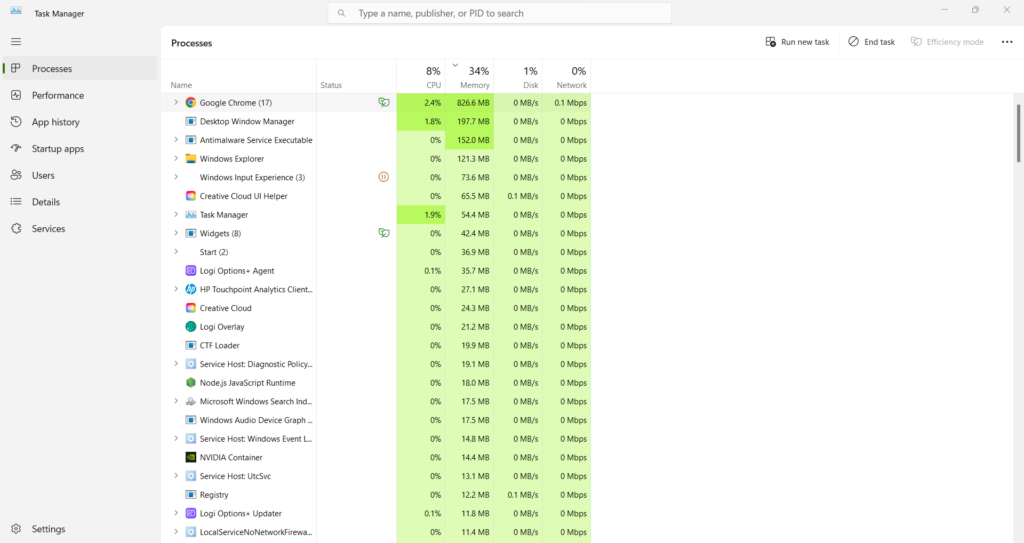
4. Update Your OS and Applications
Software updates are important for optimal performance. Your laptop doesn’t last longer if the applications or operating systems are not updated. Regular updates provide bug fixes, new features, and enhancements that can significantly impact your laptop’s efficiency. Here’s why updating software is important and how to do it:
Moreover, developers release updates to fix software bugs and glitches. Bugs can lead to crashes, freezing, or unexpected behavior. It negatively affects your laptop’s performance and battery. Updates ensure a stable and smooth user experience.
Windows:
- OS Updates: Go to Settings > Update & Security > Windows Update. Click Check for updates and install any available updates.
- Application Updates: Open the app and check for a Help, About, or Settings menu. You may find the update option there.
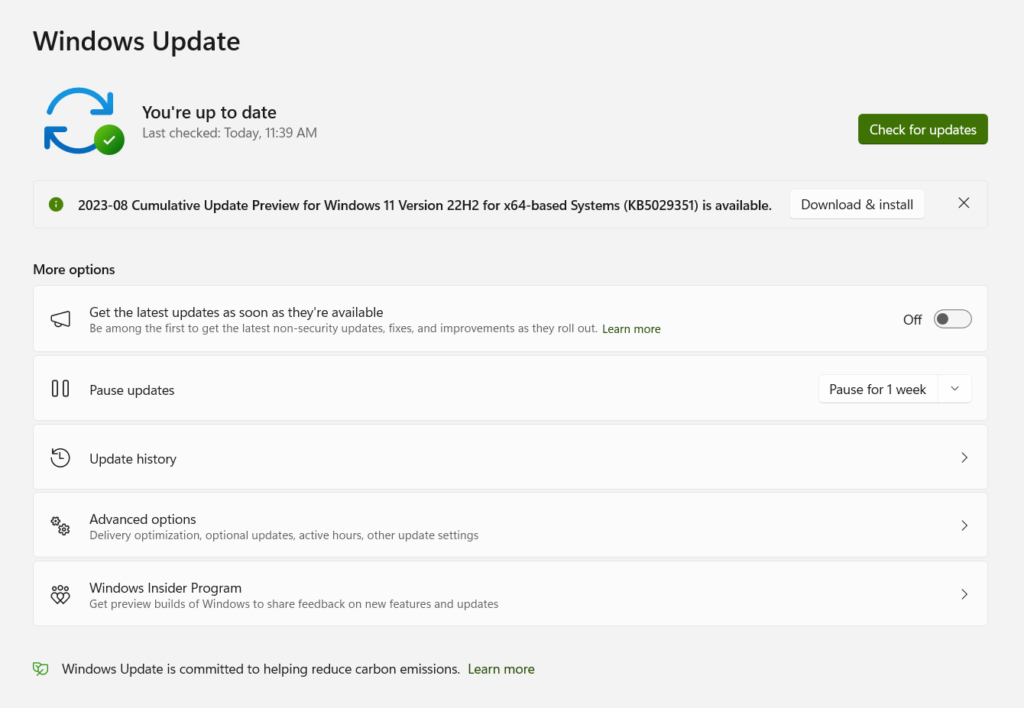
macOS:
- OS Update: Click the Apple logo and select System Settings > Software Update > Update Now.
- Application Updates: Click the application name and select “Check for Updates.”
5. Keep Ventilation and Fans Clean
Laptop components generate heat during operation. Adequate ventilation dissipates heat. When your laptop doesn’t get the air for cooling, it consumes more battery and performs low. Over time, dust, debris, and particles can accumulate in the vents. It hinders the airflow necessary to keep your laptop’s internal components cool. Excessive heat can shorten the lifespan of your laptop and its components.
Make it a habit to clean your laptop regularly. The frequency depends on your usage environment. You should clean more often in a dusty or pet-friendly space.
- You can use compressed air designed for electronics cleaning. Hold the laptop at a slight angle and blow the compressed air into the vents.
- A soft brush or microfiber cloth can gently wipe away the vents’ dust. Unplug and shut down your laptop before doing this.
- Do not use liquids to clean the vents; moisture can damage the internal components.

6. Balance Your Battery Charging:
You should prevent your laptop battery from dropping to zero. It is a basic habit to enhance its lifespan and overall performance. Keeping your battery from reaching extremely low levels contributes to its longevity and optimal functionality. Modern lithium-ion batteries used in laptops are designed to work most efficiently within a specific charge range.
Similarly, a 100% charge harms your laptop’s battery health. Full charges can stress the battery over time and impact its overall lifespan. You aim to maintain a reasonable charge level and avoid complete discharges and constant full charges. Maintain it within a range of around 20% to 80% charge.
The only scenario in which you should intentionally let your battery drain completely is when preparing to replace it with a new battery.
7. Unplug Unused Peripheral Devices
We usually connect various peripherals for our convenience. No doubt, they offer functional advantages. However, they can also impact the performance and longevity of different laptop batteries. External devices draw power through their connected cables. So, it would be best if you always disconnected all your peripherals right after using them. This easy practice of unplugging unused peripherals can substantially impact your laptop’s battery life and performance.
Apart from conserving battery life, this practice also enhances the overall efficiency of your laptop. With fewer external devices drawing power, your laptop can operate more optimally and allocate resources effectively.

8. Check Battery Reports
It can be difficult to tell how your battery is performing at a glance. Phones have native battery care options and warnings that provide at least some information. The same diagnostics are harder to find on laptops unless you install them yourself. You can install apps like Battery Care or monitor to see your battery status.
You still have options if you don’t want to download any apps.
Windows:
On a Windows PC, launch PowerShell and enter/copy-paste the command powercfg /batteryreport /output “D:\battery-report.html”, and press the Enter key. It will give you the file path. Html file named battery-report will be saved to your specified drive, in this case, D drive. You can simply double-click the file and the file will be opened in a web browser, it will be a page with comprehensive information on your battery, including recent usage, cycle counts, usage history, and more.
It lacks the user-friendly design of a monitoring program, but you may access it without downloading anything more.
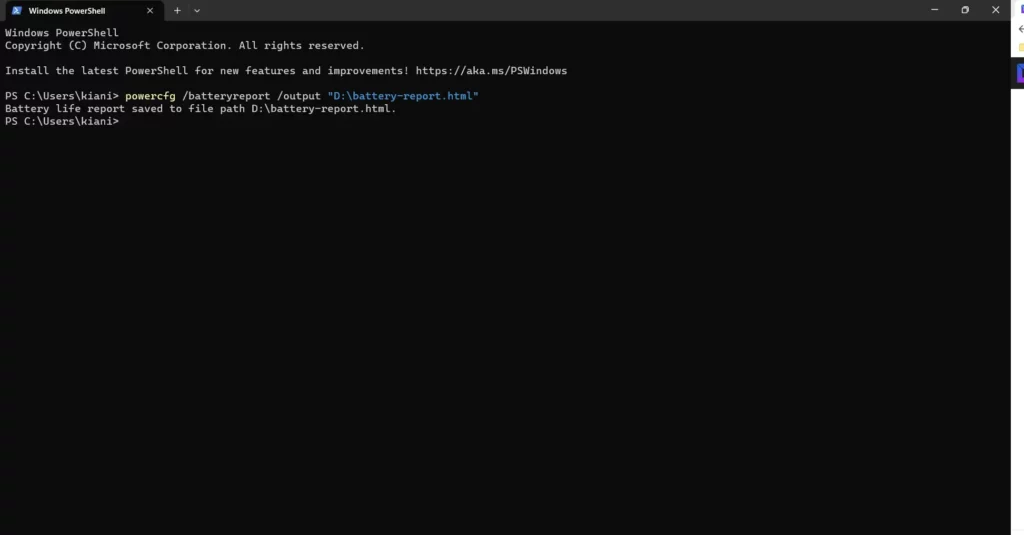
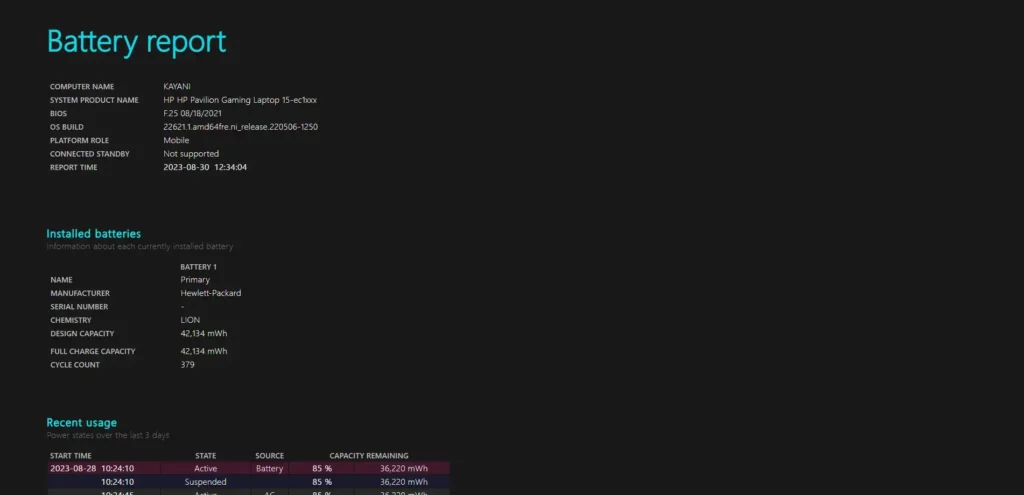
For more detail check out, Windows 10 Battery Report: What It Is And How to Use It
macOS:
Run the command prompt and use pmset to manage power management settings and −gps/batt to display the status of batteries and UPSs.
Some More tips for Battery Optimization
The following are some regular tips that you can do every time you use your laptop. They’ll make your laptop experience better.
- Be a single-tasker. It’ll not only help the laptop’s efficiency but also your productivity.
- Try to keep at least 20% of your hard drive free. Your laptop will be able to perform optimally and retain battery power.
- Update your system to SSD. It consumes less power and battery.
- Ensure your working environment is neither too hot nor too cold. You can use cooling pads if you can’t change the environment.
- Turn off WiFi, battery, or other options when you’re not using them.
Conclusion
The lifespan and efficiency of your laptop battery are essential efforts. They can save you from the inconvenience of frequent charging and contribute to the overall performance of your device.
While modern laptops offer impressive battery life, you should still take proactive steps to optimize battery usage. Simple practices can extend your laptop’s battery life and enhance its performance.
I can’t stress how important it is to balance your laptop charging. It can prolong battery health. Even small adjustments like being a single-tasker, maintaining adequate storage space, and turning off unused features can improve battery performance and laptop efficiency. So, be mindful of how you use and charge your laptop and adopt the above-explained tips.